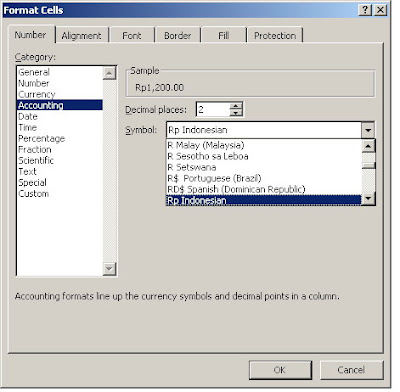Siapa yang tidak tahu Ms. Word? Semua
kita pasti sepakat bahwa Ms. Word salah satu aplikasi yang paling kita
butuhkan. Entah untuk membuat laporan, membuat jurnal, atau mengarang
cerpen, kita tak pernah bisa lepas dari Ms. Word. Bukan hanya itu saja,
aplikasi ini memungkinkan kita berbuat lebih. tidak percaya? check this
out!!!
Tapi sebelumnya saya ingin berbagi cerita sedikit mengenai karya tulis saya ini. Awal saya membuat karya tulis ini tidak lain karna tugas dari salah seorang dosen saya yang bernama “Cekgu” (nama samaran).. hhee,
Beliau lah yang telah mengajarkan kami tentang bagaimana membuat sebuah kreasi yang unik di Ms. Word..
Selain itu saya juga merasakan bahwa ternyata untuk bisa berkreasi itu tidak perlu menggunakan aplikasi yang rumit seperti di Corel, Photoshop, dll. Kita bisa memanfaatkan sesuatu yang sebenarnya kecil tapi bisa menghasilkan sebuah karya yang menarik, yaa seperti di Ms. Word inii..
Tapi sebelumnya saya ingin berbagi cerita sedikit mengenai karya tulis saya ini. Awal saya membuat karya tulis ini tidak lain karna tugas dari salah seorang dosen saya yang bernama “Cekgu” (nama samaran).. hhee,
Beliau lah yang telah mengajarkan kami tentang bagaimana membuat sebuah kreasi yang unik di Ms. Word..
Selain itu saya juga merasakan bahwa ternyata untuk bisa berkreasi itu tidak perlu menggunakan aplikasi yang rumit seperti di Corel, Photoshop, dll. Kita bisa memanfaatkan sesuatu yang sebenarnya kecil tapi bisa menghasilkan sebuah karya yang menarik, yaa seperti di Ms. Word inii..

Dan sedikit saya tambahkan Dalam Ms. Word ada fasilitas Shapes atau bentuk2. disini disediakan bermacam2 bentuk yang mempermudah kita jika kita hendak membuat bentuk2 dasar, seperti segitiga, segiempat, lingkaran, atau gabungan berbagai macam bentuk. ini memungkinkan kita membuat gambar bangun-bangun ruang, atau kita juga bisa berkreasi dengannya.
bagi yang sudah pernah menggunakannya pasti tahu. namun tidak ada salahnya saya berbagi info dengan teman2 semua….
membuat boneka desain sendiri. — ini pintar2nya kita dalam mendesain. misalkan seperti gambar dibawah ini :
lucu kan?? pengen tau cara buatnya??? this is it!!!!!
1. Buka Ms. Word, dan klik icon “Insert” di toolbar, kemudian Klik “Shape”
2. Akan muncul beberapa bentuk yang bisa kamu pilih. sekarang pilih gambar lingkaran. buat seukuran yang kamu suka.(gambar1)
3. kemudian buat lagi lingkaran yang lebih kecil, kemudian taruh didalam lingkaran yang pertama. klik icon Format yang memungkinkan kamu mengedit gambar yang telah dihasilkan.(gambar2)
4.untuk menyatukan kedua gambar, klik Home pada toolbar dan klik ikon “Select” atau gambar panah miring. pilih select object
 |
|||||||
| gambar 1 |
5. arahkan kursor ke arah gambar yang hendak di satukan dan tarik garis hingga melingkupi kedua gambar.(gambar3)
 |
| gambar 2 |
 |
| gambar 3 |
7.lanjutkan berkreasi hingga menjadi gambar seperti ini:
8. kalo sudah kayak gitu, tinggal
disimpan. nah, gimana cara menyimpannya? supaya file-nya bisa diubah ke
bentuk JPG, gambarnya di Copy ke Paint dulu yah?
9. klik File trus pilih Save As. kamu bisa pilih menyimpan Fie itu ke bentuk apa saja. ada JPG, GIF dll.
10. setelah disimpan, file kartunmu sudah jadi.. kamu bisa menjadikannya wallpaper handphone, atau jadi avatar twitter, YM, profile picture Facebook, dan lain-lain. kamu juga bisa mengungkapkan perasaan dengan kreasimu sendiri…
berikut ini contoh gambar2 lain lhooo… check this out!!!!!! ^^9. klik File trus pilih Save As. kamu bisa pilih menyimpan Fie itu ke bentuk apa saja. ada JPG, GIF dll.
10. setelah disimpan, file kartunmu sudah jadi.. kamu bisa menjadikannya wallpaper handphone, atau jadi avatar twitter, YM, profile picture Facebook, dan lain-lain. kamu juga bisa mengungkapkan perasaan dengan kreasimu sendiri…
atau kita juga bisa mendesain gambar
dengan kreasi kita sendiri sehingga menjadi sebuah karya yang menarik
dan bertema komik, dan masih banyak yang lainnyaa… hmmm memang sih ini
kayaknya nggak ada gunanya, tapi dengan kreasi, kita bisa mengubah yang
menurut orang biasa aja menjadi istimewa.. so,, selamat berkreasi….